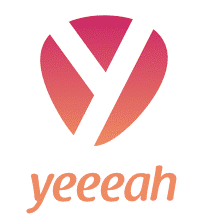|
EN BREF
|
Si vous êtes un utilisateur de Windows 11 à la recherche d’une manière efficace de capturer vos écrans, vous serez ravi de découvrir une méthode secrète pour installer l’outil Capture d’écran. Que ce soit pour prendre des notes, partager des informations ou conserver des souvenirs de votre travail, cet outil s’avère être indispensable. Dans cet article, nous allons vous guider à travers les étapes simples pour installer et profiter pleinement de cette fonctionnalité. Préparez-vous à transformer votre expérience Windows en maîtrisant cet outil pratique !
Vous êtes-vous déjà demandé comment installer l’outil Capture d’écran sur votre ordinateur sous Windows 11 de façon simple et efficace? Cet article vous dévoile la méthode secrète pour obtenir cet outil indispensable. Nous allons vous guider étape par étape pour vous assurer que vous pouvez capturer vos écrans sans difficulté. Laissez-nous vous aider à améliorer votre expérience Windows 11 avec ce tutoriel détaillé.
Pourquoi utiliser l’Outil Capture d’écran sur Windows 11 ?
L’outil Capture d’écran est un outil essentiel pour quiconque souhaite enregistrer ce qui s’affiche sur son écran. Que ce soit pour des raisons professionnelles ou personnelles, il offre une multitude de fonctionnalités qui rendent cette tâche simple et efficace.
Windows 11 a été conçu pour améliorer l’expérience utilisateur et l’outil Capture d’écran en fait partie intégrante. Il permet de prendre des captures d’écran en mode plein écran, de fenêtres spécifiques ou de zones définies par l’utilisateur. De plus, avec les nouvelles améliorations de Windows 11, cet outil est encore plus performant.
Comment améliorer votre jeu de football grâce à clicfoot.com ?
Comment améliorer votre jeu de football grâce à clicfoot.com ? Que vous soyez un joueur amateur passionné ou un professionnel en devenir, améliorer votre jeu de football est une quête constante vers l’excellence. C’est là que clicfoot.com entre en jeu…
Pré-requis pour l’installation
Avant de commencer le processus d’installation, assurez-vous que votre système répond aux exigences nécessaires. Tout d’abord, vous devez disposer de Windows 11 installé sur votre machine. Ensuite, il est important d’être connecté à Internet pour télécharger les fichiers requis.
En outre, assurez-vous d’avoir les droits administratifs sur votre ordinateur. Cela signifie que vous devez être en mesure d’installer des logiciels et de modifier les paramètres système. Si ce n’est pas le cas, vous devrez peut-être demander de l’aide à l’administrateur système de votre entreprise ou à quelqu’un de votre foyer qui dispose de ces droits.
Comment améliorer votre jeu de football grâce à clicfoot.com ?
Comment améliorer votre jeu de football grâce à clicfoot.com ? Que vous soyez un joueur amateur passionné ou un professionnel en devenir, améliorer votre jeu de football est une quête constante vers l’excellence. C’est là que clicfoot.com entre en jeu…
Téléchargement et installation de l’Outil Capture d’écran
Téléchargement du logiciel
Le premier pas pour installer l’outil Capture d’écran consiste à télécharger le logiciel. Vous pouvez généralement trouver le fichier d’installation sur le site officiel de Microsoft ou via Microsoft Store intégré à Windows 11.
Pour ce faire, ouvrez l’application Microsoft Store de votre PC. Dans la barre de recherche, tapez “Outil Capture d’écran” et appuyez sur Entrée. Lorsque le résultat apparaît, cliquez sur l’icône appropriée pour afficher la fiche du logiciel.
Une fois sur la fiche de l’application, cliquez sur le bouton “Obtenir” pour lancer le téléchargement. Le téléchargement devrait commencer immédiatement et se terminer en quelques minutes, selon la vitesse de votre connexion Internet.
Installation du logiciel
Une fois le téléchargement terminé, procédez à l’installation de l’outil Capture d’écran. Cliquez sur “Installer” et suivez les instructions à l’écran. Vous devrez probablement accepter les termes et conditions, et choisir le répertoire où vous souhaitez installer l’application.
Il est également important de surveiller l’installation pour vous assurer qu’aucune autre application tierce ne se télécharge en même temps. Certaines installations proposent des logiciels supplémentaires qui peuvent ne pas être nécessaires et qui pourraient encombrer votre système.
| Étape | Description |
| Télécharger l’outil | Accédez au site de l’outil Capture d’écran et téléchargez la dernière version. |
| Installation | Exécutez le fichier téléchargé et suivez les instructions d’installation. |
| Configurations | Ajustez les paramètres selon vos préférences pour la capture. |
| Raccourcis | Définissez des raccourcis clavier pour une utilisation rapide. |
| Utilisation | Testez l’outil en réalisant une capture d’écran. |
| Assistance | Consultez l’aide en ligne pour des problèmes éventuels. |
- Étape 1 : Ouvrez le menu Démarrer
- Étape 2 : Recherchez « Outil Capture d’écran »
- Étape 3 : Cliquez sur « Installer si nécessaire »
- Étape 4 : Téléchargez l’application depuis Microsoft Store
- Étape 5 : Lancez l’Outil Capture d’écran
- Étape 6 : Familiarisez-vous avec les raccourcis clavier
- Étape 7 : Enregistrez vos captures facilement
Comment améliorer votre jeu de football grâce à clicfoot.com ?
Comment améliorer votre jeu de football grâce à clicfoot.com ? Que vous soyez un joueur amateur passionné ou un professionnel en devenir, améliorer votre jeu de football est une quête constante vers l’excellence. C’est là que clicfoot.com entre en jeu…
Configuration et personnalisation
Première ouverture de l’Outil Capture d’écran
Après l’installation, vous pouvez ouvrir l’outil Capture d’écran depuis le menu Démarrer ou via une combinaison de touches dédiée. Sur votre clavier, utilisez la touche Windows + Shift + S pour activer l’outil.
Lorsque l’outil est ouvert pour la première fois, vous remarquerez plusieurs options de capture. Vous pouvez choisir de capturer l’écran entier, une fenêtre spécifique, ou une région de votre choix.
Personnalisation des paramètres
Pour que l’outil Capture d’écran fonctionne selon vos préférences, il est crucial de le personnaliser. Accédez aux paramètres de l’application pour ajuster les options telles que le délai de capture, le format de fichier par défaut, et les raccourcis clavier.
Par exemple, vous pouvez définir un délai de capture de quelques secondes, ce qui peut être utile pour capturer des menus contextuels ou autres éléments temporaires. Vous pouvez également choisir de sauvegarder vos captures en format PNG, JPG, ou GIF, selon vos besoins spécifiques.
Comment améliorer votre jeu de football grâce à clicfoot.com ?
Comment améliorer votre jeu de football grâce à clicfoot.com ? Que vous soyez un joueur amateur passionné ou un professionnel en devenir, améliorer votre jeu de football est une quête constante vers l’excellence. C’est là que clicfoot.com entre en jeu…
Pratique des différentes méthodes de capture
Capture en plein écran
La méthode la plus simple et la plus rapide pour capturer ce qui se trouve sur votre écran est la capture en plein écran. À l’aide de l’outil Capture d’écran, vous pouvez prendre une capture de tout l’affichage en appuyant sur la touche “Impr. écran” ou en utilisant la combinaison Windows + Shift + S suivie de la sélection “Plein écran”.
Cette fonctionnalité est particulièrement utile pour capturer l’ensemble du bureau, y compris les icônes, les barres d’outils et toute autre application ouverte. Toutes les informations visibles sur l’écran seront incluses dans la capture.
Capture de fenêtres spécifiques
Souvent, vous n’aurez besoin que de capturer une seule fenêtre active, plutôt que tout l’écran. L’outil Capture d’écran de Windows 11 permet également cette option en sélectionnant “Fenêtre” après avoir utilisé la combinaison Windows + Shift + S.
Cette méthode est idéale pour capturer des fenêtres de programme spécifiques sans inclure d’autres éléments encombrants du bureau. Vous pouvez ainsi vous concentrer uniquement sur l’information pertinente, rendant votre capture beaucoup plus professionnelle et précise.
Capture de zone personnalisée
Une autre fonctionnalité pratique de l’outil Capture d’écran est la possibilité de capturer une zone personnalisée de l’écran. Pour ce faire, utilisez à nouveau la combinaison Windows + Shift + S, et sélectionnez l’option “Rectangulaire”. Vous pouvez ensuite cliquer et faire glisser le curseur pour sélectionner la portion exacte de l’écran que vous souhaitez capturer.
Cette option est particulièrement utile pour capturer des éléments spécifiques tels que des graphiques, des sections de texte, ou des images sans inclure des éléments superflus. La capture sera ensuite enregistrée dans la zone de notification, où vous pourrez la modifier et l’enregistrer selon vos besoins.
Comment améliorer votre jeu de football grâce à clicfoot.com ?
Comment améliorer votre jeu de football grâce à clicfoot.com ? Que vous soyez un joueur amateur passionné ou un professionnel en devenir, améliorer votre jeu de football est une quête constante vers l’excellence. C’est là que clicfoot.com entre en jeu…
Utilisation avancée de l’Outil Capture d’écran
Ajout de annotations et modifications
Après avoir capturé une image, l’outil Capture d’écran vous permet de la modifier immédiatement. Vous pouvez ajouter des annotations telles que du texte, des flèches, ou des formes pour mettre en évidence certaines parties de votre capture. Pour ce faire, ouvrez la capture dans l’éditeur intégré et utilisez les outils disponibles pour l’ajuster selon vos besoins.
Ces fonctionnalités rendent l’outil incroyablement polyvalent, vous permettant non seulement de capturer, mais également de peaufiner vos images pour les rendre plus informatives et engageantes. Par exemple, vous pouvez ajouter des instructions ou des commentaires directement sur la capture pour la rendre plus compréhensible pour le destinataire.
Partage et exportation
Une fois vos captures d’écran prêtes, il est essentiel de les partager efficacement. L’outil Capture d’écran de Windows 11 propose plusieurs options pour l’exportation et le partage. Vous pouvez enregistrer vos captures dans différents formats de fichiers, les copier directement dans le presse-papiers, ou les envoyer via email ou messagerie instantanée.
Pour partager une capture via email, ouvrez-la dans l’éditeur de l’outil Capture d’écran, puis cliquez sur l’icône de partage. Sélectionnez votre application de courrier électronique préférée, et la capture sera automatiquement jointe à un nouveau message. De plus, l’outil Capture d’écran est compatible avec la plupart des applications de messagerie populaire, rendant le partage de vos captures d’écran facile et rapide.
Comment améliorer votre jeu de football grâce à clicfoot.com ?
Comment améliorer votre jeu de football grâce à clicfoot.com ? Que vous soyez un joueur amateur passionné ou un professionnel en devenir, améliorer votre jeu de football est une quête constante vers l’excellence. C’est là que clicfoot.com entre en jeu…
Résolution des problèmes courants
Problèmes de capture d’écran
Il peut arriver que vous rencontriez des problèmes lors de l’utilisation de l’outil Capture d’écran. Un des problèmes courants est l’incapacité de capturer l’écran en raison des permissions restreintes. Pour résoudre ce problème, assurez-vous que l’application possède toutes les autorisations nécessaires. Vous pouvez vérifier ces paramètres dans le menu “Paramètres” de Windows 11, sous la rubrique “Confidentialité”.
Un autre problème potentiel est la capture partielle ou incorrecte de l’écran. Ce problème survient souvent lorsqu’une application en plein écran, comme un jeu ou une vidéo, interfère avec l’outil Capture d’écran. Dans ce cas, essayez de revenir au bureau ou de réduire la fenêtre problématique avant de faire la capture.
Actualisation et réinstallation
Si les problèmes persistent, il peut être utile de désinstaller et de réinstaller l’outil Capture d’écran. Pour ce faire, allez dans le menu “Paramètres” de votre ordinateur, sélectionnez “Applications”, puis trouvez l’outil Capture d’écran dans la liste des applications installées. Cliquez sur “Désinstaller”, redémarrez votre ordinateur, et réinstallez l’application en suivant les étapes mentionnées précédemment pour le téléchargement et l’installation.
De plus, assurez-vous que votre Windows 11 est à jour en installant les dernières mises à jour. Les mises à jour peuvent parfois résoudre des bogues ou des problèmes d’incompatibilité avec certains logiciels, y compris l’outil Capture d’écran.
Comment améliorer votre jeu de football grâce à clicfoot.com ?
Comment améliorer votre jeu de football grâce à clicfoot.com ? Que vous soyez un joueur amateur passionné ou un professionnel en devenir, améliorer votre jeu de football est une quête constante vers l’excellence. C’est là que clicfoot.com entre en jeu…
Quelques astuces supplémentaires
Utilisation des raccourcis clavier
Pour une utilisation plus rapide et plus efficace de l’outil Capture d’écran, familiarisez-vous avec les principaux raccourcis clavier. En plus de la combinaison Windows + Shift + S pour ouvrir l’outil, d’autres raccourcis sont disponibles pour fonctionnalités spécifiques. Par exemple, en appuyant sur la touche “Impr. écran”, vous pouvez prendre une capture d’écran et l’enregistrer immédiatement sans ouvrir l’outil spécifiquement.
Pour personnaliser et créer des raccourcis clavier supplémentaires, accédez aux paramètres de l’outil Capture d’écran et configurez les raccourcis selon vos préférences. Ces ajustements peuvent vous faire gagner un temps précieux, surtout si vous utilisez régulièrement la capture d’écran dans votre travail quotidien.
Intégration avec d’autres applications
L’outil Capture d’écran de Windows 11 peut également être intégré avec d’autres applications pour fournir une meilleure expérience utilisateur. Par exemple, vous pouvez installer des extensions de navigateur qui intègrent l’outil Capture d’écran, vous permettant de capturer des pages Web entières ou des sections spécifiques directement depuis votre navigateur.
En outre, des applications telles que OneNote ou Photoshop peuvent également être utilisées en parallèle avec l’outil Capture d’écran pour une modification et un stockage ultérieurs. Cette intégration rend le transit et la manipulation de vos captures d’écran plus fluides et efficaces.
Sauvegarde automatique
La sauvegarde automatique est une fonctionnalité pratique qui vous permet de ne jamais perdre de captures importantes. Certaines applications ou extensions permettent de configurer une sauvegarde automatique de toutes vos captures d’écran vers un dossier désigné ou un service cloud comme OneDrive. Cela garantit que vos captures d’écran sont toujours accessibles et sauvegardées en toute sécurité.
Utilisation de logiciels tiers pour une fonctionnalité étendue
Bien que l’outil Capture d’écran de Windows 11 soit extrêmement fonctionnel, certains utilisateurs peuvent souhaiter des fonctionnalités supplémentaires. Il existe des logiciels tiers disponibles qui offrent des fonctionnalités plus avancées telles que l’enregistrement vidéo de l’écran, des options d’édition plus robustes, et la possibilité de créer des gifs animés à partir de vos captures.
Des outils comme Snagit ou Greenshot peuvent compléter vos besoins en matière de capture d’écran. Ces applications offrent des fonctionnalités spécialisées qui peuvent être particulièrement utiles pour la création de contenu éducatif, des présentations professionnelles, ou des tutoriels vidéo. Cependant, il est toujours recommandé de tester différents logiciels pour trouver celui qui répond le mieux à vos besoins spécifiques.
Comment améliorer votre jeu de football grâce à clicfoot.com ?
Comment améliorer votre jeu de football grâce à clicfoot.com ? Que vous soyez un joueur amateur passionné ou un professionnel en devenir, améliorer votre jeu de football est une quête constante vers l’excellence. C’est là que clicfoot.com entre en jeu…
Maintenance et mises à jour régulières
Enfin, il est crucial de maintenir votre outil Capture d’écran à jour. Les mises à jour régulières peuvent corriger des bogues, apporter de nouvelles fonctionnalités et améliorer la performance globale de l’outil. Consultez régulièrement les mises à jour via Microsoft Store ou les paramètres de Windows 11 pour vous assurer que vous disposez de la dernière version.
De plus, n’hésitez pas à explorer les nouvelles fonctionnalités apportées par chaque mise à jour. Les développeurs ajoutent souvent des améliorations qui peuvent transformer votre expérience utilisateur et rendre l’outil Capture d’écran encore plus utile et polyvalent.
Questions Fréquemment Posées
Q : Qu’est-ce que l’Outil Capture d’écran ?
A : L’Outil Capture d’écran est une fonctionnalité intégrée à Windows 11 qui permet aux utilisateurs de prendre des captures d’écran facilement.
Q : Comment puis-je accéder à l’Outil Capture d’écran ?
A : Vous pouvez accéder à l’Outil Capture d’écran en utilisant le raccourci clavier « Windows + Shift + S ».
Q : L’Outil Capture d’écran est-il préinstallé sur Windows 11 ?
A : Oui, l’Outil Capture d’écran est préinstallé sur Windows 11, mais il peut nécessiter une activation dans les paramètres.
Q : Existe-t-il des méthodes alternatives pour capturer l’écran ?
A : Oui, vous pouvez également utiliser des logiciels tiers ou d’autres raccourcis comme « Impr. Écran ».
Q : Puis-je modifier les paramètres de l’Outil Capture d’écran ?
A : Oui, vous pouvez modifier certains paramètres dans les paramètres de l’application.
Q : L’Outil Capture d’écran est-il compatible avec toutes les versions de Windows 11 ?
A : Oui, l’Outil Capture d’écran est compatible avec toutes les éditions de Windows 11.
Q : Que faire si l’Outil Capture d’écran ne fonctionne pas ?
A : Si l’Outil ne fonctionne pas, essayez de redémarrer votre ordinateur ou de vérifier les mises à jour Windows.
Hello! Je m’appelle Julie et j’ai 25 ans. Je suis passionnée par la technologie et j’aime partager mes découvertes avec vous. Bienvenue sur mon site où je partage mes articles et mes expériences en tant que journaliste tech. Je suis impatiente de vous faire découvrir le monde fascinant de la tech avec moi!