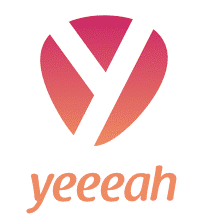|
EN BREF
|
Si vous pensiez que l’installation de l’Outil Capture d’écran sur Windows 11 était un processus compliqué, détrompez-vous ! Avec quelques étapes simples, vous pourrez le mettre en place rapidement et commencer à capturer tout ce qui se passe sur votre écran. Que vous souhaitiez enregistrer des images pour vos projets, prendre des notes visuelles ou partager des informations, cet outil vous facilitera la vie. Suivez le guide et découvrez à quel point il est facile de l’ajouter à votre environnement Windows 11 !
Vous serez surpris de découvrir à quel point il est aisé d’installer l’Outil Capture d’écran sur Windows 11. Cet article est conçu pour vous guider à travers chaque étape de l’installation, en utilisant un langage simple et accessible. Que vous soyez un utilisateur débutant ou expérimenté, vous trouverez ici toutes les informations nécessaires pour effectuer cette tâche en quelques minutes.
Préparer votre système Windows 11
Avant de commencer l’installation de l’Outil Capture d’écran, il est important de s’assurer que votre système est à jour. La mise à jour régulière de Windows 11 garantit que vous disposez des dernières fonctionnalités et corrections de sécurité. Voici comment procéder :
Vérifier les mises à jour
Pour vérifier les mises à jour de votre système, suivez ces étapes simples :
- Ouvrez les Paramètres de Windows en cliquant sur l’icône en forme de roue dentée dans le menu Démarrer.
- Accédez à la section Mise à jour et sécurité.
- Cliquez sur Rechercher des mises à jour et suivez les instructions si des mises à jour sont disponibles.
Une fois votre système à jour, vous serez prêt à installer l’Outil Capture d’écran.
Comment améliorer votre jeu de football grâce à clicfoot.com ?
Comment améliorer votre jeu de football grâce à clicfoot.com ? Que vous soyez un joueur amateur passionné ou un professionnel en devenir, améliorer votre jeu de football est une quête constante vers l’excellence. C’est là que clicfoot.com entre en jeu…
Comment améliorer votre jeu de football grâce à clicfoot.com ?
Comment améliorer votre jeu de football grâce à clicfoot.com ? Que vous soyez un joueur amateur passionné ou un professionnel en devenir, améliorer votre jeu de football est une quête constante vers l’excellence. C’est là que clicfoot.com entre en jeu…
Télécharger l’Outil Capture d’écran depuis le Microsoft Store
L’un des moyens les plus fiables pour obtenir l’Outil Capture d’écran est de le télécharger directement depuis le Microsoft Store. Cette méthode est à la fois rapide et sécurisée.
Accéder au Microsoft Store
Pour accéder au Microsoft Store, suivez ces instructions :
- Ouvrez le Microsoft Store en cliquant sur son icône dans la barre des tâches ou en le recherchant dans le menu Démarrer.
- Dans le champ de recherche, tapez Outil Capture d’écran.
- Sélectionnez l’application parmi les résultats de recherche.
Installer l’application
Une fois que vous avez trouvé l’Outil Capture d’écran dans le Microsoft Store, suivez ces étapes pour l’installer :
- Cliquez sur le bouton Installer situé sur la page de l’application.
- Patientez pendant le téléchargement et l’installation de l’application.
- Une fois l’installation terminée, vous pouvez ouvrir l’application directement depuis le Store ou via le menu Démarrer.
Et voilà, l’Outil Capture d’écran est maintenant installé sur votre système Windows 11 !
| Caractéristique | Description |
| Facilité d’installation | Installation en un clic via le Microsoft Store. |
| Accessibilité | Accessible directement depuis le menu Démarrer. |
| Fonctionnalités | Capture d’écran, annotation et partage. |
| Compatibilité | Optimisé pour Windows 11. |
| Assistance | Documentation et support en ligne disponibles. |
| Mises à jour | Mises à jour automatiques via Windows Update. |
- Accès rapide : Utilisez la combinaison de touches Win + Shift + S.
- Interface simple : Outil intuitif avec options claires.
- Options de capture : Capture d’écran complète, fenêtre ou zone sélectionnée.
- Édition facile : Annoter les captures immédiatement après la prise.
- Partage rapide : Copier directement dans le presse-papiers.
- Historique des captures : Accédez facilement à vos captures passées.
- Compatible avec le stylet : Idéal pour les utilisateurs de Surface.
- Intégration avec d’autres applications : Fonctionne bien avec Microsoft Office.
Comment améliorer votre jeu de football grâce à clicfoot.com ?
Comment améliorer votre jeu de football grâce à clicfoot.com ? Que vous soyez un joueur amateur passionné ou un professionnel en devenir, améliorer votre jeu de football est une quête constante vers l’excellence. C’est là que clicfoot.com entre en jeu…
Comment améliorer votre jeu de football grâce à clicfoot.com ?
Comment améliorer votre jeu de football grâce à clicfoot.com ? Que vous soyez un joueur amateur passionné ou un professionnel en devenir, améliorer votre jeu de football est une quête constante vers l’excellence. C’est là que clicfoot.com entre en jeu…
Configurer l’Outil Capture d’écran
Une fois l’application installée, il est temps de la configurer pour qu’elle réponde parfaitement à vos besoins. Voici les étapes à suivre pour personnaliser vos captures d’écran :
Ouvrir l’application pour la première fois
Lancez l’application en cliquant sur son icône dans le menu Démarrer ou en utilisant la barre de recherche. Lors de la première ouverture, l’application peut vous demander quelques autorisations pour fonctionner correctement.
Personnaliser les paramètres
Pour accéder aux paramètres de l’application :
- Cliquez sur le menu Options ou l’icône roue dentée présente dans l’application.
- Explorez les différentes sections pour ajuster les paramètres selon vos préférences.
- Vous pouvez modifier les raccourcis clavier, le format des fichiers, et d’autres options importantes pour optimiser votre expérience utilisateur.
Adaptez l’outil à votre utilisation personnelle pour maximiser son efficacité et sa praticité.
Comment améliorer votre jeu de football grâce à clicfoot.com ?
Comment améliorer votre jeu de football grâce à clicfoot.com ? Que vous soyez un joueur amateur passionné ou un professionnel en devenir, améliorer votre jeu de football est une quête constante vers l’excellence. C’est là que clicfoot.com entre en jeu…
Comment améliorer votre jeu de football grâce à clicfoot.com ?
Comment améliorer votre jeu de football grâce à clicfoot.com ? Que vous soyez un joueur amateur passionné ou un professionnel en devenir, améliorer votre jeu de football est une quête constante vers l’excellence. C’est là que clicfoot.com entre en jeu…
Utiliser l’Outil Capture d’écran
Maintenant que l’Outil Capture d’écran est installé et configuré, vous pouvez commencer à l’utiliser pour capturer n’importe quelle partie de votre écran. Découvrez ci-dessous quelques fonctionnalités clés et conseils d’utilisation :
Différents types de captures
L’Outil Capture d’écran sur Windows 11 offre divers types de captures, parmi lesquels :
- Capture rectangulaire : Sélectionnez une zone rectangulaire de votre écran.
- Capture plein écran : Capture l’intégralité de votre écran.
- Capture fenêtre : Capture une fenêtre spécifique ouverte sur votre écran.
- Capture forme libre : Dessinez librement autour de la zone que vous souhaitez capturer.
Utilisation des raccourcis clavier
Les raccourcis clavier rendent l’utilisation de l’Outil Capture d’écran encore plus pratique. Voici quelques raccourcis utiles :
- Windows + Shift + S : Ouvrir l’interface de capture d’écran.
- Ctrl + C : Copier la capture d’écran dans le presse-papiers.
- Ctrl + V : Coller la capture d’écran dans une application de votre choix.
Comment améliorer votre jeu de football grâce à clicfoot.com ?
Comment améliorer votre jeu de football grâce à clicfoot.com ? Que vous soyez un joueur amateur passionné ou un professionnel en devenir, améliorer votre jeu de football est une quête constante vers l’excellence. C’est là que clicfoot.com entre en jeu…
Comment améliorer votre jeu de football grâce à clicfoot.com ?
Comment améliorer votre jeu de football grâce à clicfoot.com ? Que vous soyez un joueur amateur passionné ou un professionnel en devenir, améliorer votre jeu de football est une quête constante vers l’excellence. C’est là que clicfoot.com entre en jeu…
Gérer et enregistrer vos captures
Après avoir effectué une capture d’écran, il est essentiel de savoir comment la gérer et l’enregistrer correctement.
Enregistrer vos captures
Pour enregistrer une capture d’écran :
- Effectuez une capture d’écran en utilisant l’un des modes disponibles.
- Ouvrez l’image capturée dans l’interface de l’application.
- Cliquez sur Enregistrer sous et choisissez l’emplacement de sauvegarde ainsi que le format du fichier (JPEG, PNG, etc.).
Organiser vos captures dans des dossiers
Pour une meilleure organisation, il est recommandé de créer des dossiers spécifiques pour stocker vos captures d’écran. Par exemple, vous pouvez créer des dossiers pour différentes catégories de captures (travail, personnel, projets, etc.). Cela rendra la recherche et l’accès à vos captures beaucoup plus rapides.
Résoudre les problèmes courants
Bien que l’installation de l’Outil Capture d’écran soit généralement simple, certains problèmes peuvent survenir. Voici comment résoudre les problèmes les plus fréquents :
Problèmes d’installation
Si vous rencontrez des difficultés lors de l’installation de l’application depuis le Microsoft Store, essayez ces solutions :
- Vérifiez votre connexion Internet.
- Assurez-vous que Windows est à jour.
- Redémarrez votre ordinateur et réessayez l’installation.
Problèmes d’utilisation
Si l’application ne fonctionne pas comme prévu :
- Vérifiez que vous avez accordé toutes les autorisations nécessaires.
- Essayez de réinstaller l’application depuis le Microsoft Store.
- Consultez les forums d’aide de Microsoft pour des solutions spécifiques.
Les alternatives à l’Outil Capture d’écran
Il existe plusieurs autres outils de capture d’écran si celui de Windows 11 ne correspond pas à vos attentes. Voici quelques alternatives populaires :
Snagit
Snagit est un outil de capture d’écran professionnel offrant des fonctionnalités avancées telles que l’enregistrement vidéo, l’édition d’image et le partage facile. Bien que payant, il peut être un excellent investissement pour ceux qui cherchent des fonctionnalités supplémentaires.
Lightshot
Lightshot est un outil de capture d’écran gratuit et léger. Il permet de capturer facilement une partie de l’écran, d’ajouter des annotations et de partager rapidement les captures. C’est une excellente alternative pour ceux qui recherchent une solution rapide et efficace.
Greenshot
Greenshot est un autre outil gratuit et open-source. Il offre des fonctionnalités similaires à celles de Lightshot, avec en plus la possibilité d’envoyer des captures directement vers des services cloud ou de les imprimer. Greenshot est particulièrement apprécié pour sa simplicité et son efficacité.
Voilà, vous savez maintenant tout sur l’installation de l’Outil Capture d’écran sur Windows 11 et comment l’utiliser de manière optimale. Quelle que soit votre utilisation, cet outil se révèle très pratique pour capturer rapidement et efficacement tout ce qui se passe sur votre écran.
R : L’Outil Capture d’écran est une application intégrée à Windows 11 qui permet de prendre des captures d’écran facilement.
R : Oui, l’Outil Capture d’écran est généralement préinstallé sur Windows 11.
R : Vous pouvez accéder à l’Outil Capture d’écran en utilisant le raccourci clavier Windows + Shift + S.
R : Oui, vous pouvez choisir le type de capture (l’écran entier, une fenêtre ou une sélection) et de régler quelques paramètres.
R : L’Outil Capture d’écran vous permet de prendre des captures, de les annoter et de les partager facilement.
R : Non, l’Outil Capture d’écran ne permet pas de créer des captures vidéo. Pour cela, vous pouvez utiliser le Game Bar de Windows 11.
R : Si l’Outil Capture d’écran ne fonctionne pas, essayez de redémarrer votre PC ou de vérifier les mises à jour de Windows.
R : Oui, l’Outil Capture d’écran est totalement gratuit et fait partie de Windows 11.
Hello! Je m’appelle Julie et j’ai 25 ans. Je suis passionnée par la technologie et j’aime partager mes découvertes avec vous. Bienvenue sur mon site où je partage mes articles et mes expériences en tant que journaliste tech. Je suis impatiente de vous faire découvrir le monde fascinant de la tech avec moi!