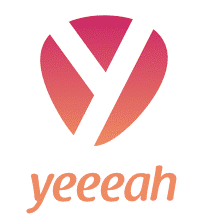EN BREF |
|
Sujet |
Comment transmettre une capture d’écran en 3 étapes simples et rapides |
Étapes |
|
Vous avez besoin de transmettre une capture d’écran rapidement et efficacement ? Pas de panique ! En suivant trois étapes simples, vous pourrez partager facilement vos captures d’écran avec votre entourage. Découvrez comment réaliser cette manipulation en un tour de main grâce à ce guide pratique.
Transmettre une capture d’écran peut sembler complexe, mais en réalité, cette tâche peut être réalisée de manière simple et rapide en trois étapes claires. Vous découvrirez comment capturer votre écran, où sauvegarder cette image et, enfin, comment la partager avec d’autres personnes. Que vous soyez sur un PC, un Mac, un smartphone ou une tablette, ce guide vous expliquera tout ce que vous devez savoir.
| Étape | Instructions |
| 1 | Appuyez sur la touche « PrtScn » de votre clavier |
| 2 | Ouvrez un logiciel de traitement d’images comme Paint |
| 3 | Collez la capture d’écran dans le logiciel et enregistrez-la |
Étapes pour transmettre une capture d’écran :
| Étape | Description |
| 1 | Ouvrir le logiciel de capture d’écran (ex : Snipping Tool, Grab, etc.) |
| 2 | Sélectionner la zone à capturer en utilisant l’outil de sélection |
| 3 | Enregistrer la capture d’écran et l’envoyer par email ou à travers une plateforme de partage |
La Prise de la Capture d’Écran
Pour commencer, il est important de savoir comment réaliser une capture d’écran sur votre appareil. La méthode varie en fonction de l’appareil que vous utilisez.
Sous Windows
Sur un PC sous Windows, différents moyens permettent de faire une capture d’écran. La méthode la plus courante consiste à utiliser la touche Impr. écran pour capturer l’ensemble de l’écran. Ensuite, vous pouvez ouvrir l’outil de retouche d’image comme Paint et coller votre capture en utilisant la combinaison de touches Ctrl + V.
Sous macOS
Sur un Mac, vous pouvez utiliser la combinaison de touches Cmd + Shift + 4 pour capturer une partie de l’écran ou tout simplement Cmd + Shift + 3 pour capturer tout l’écran. La capture d’écran est automatiquement sauvegardée sur le bureau.
Sur Android
Pour les appareils Android, la méthode la plus répandue consiste à appuyer simultanément sur les boutons Power et Volume – . Cette capture sera directement sauvegardée dans votre galerie de photos. Pour ajouter des raccourcis et faciliter les captures d’écran, consultez cet article.
Sur iOS
Pour les iPhones, il suffit d’appuyer simultanément sur le bouton Home (ou le bouton Power pour les modèles plus récents) et le bouton Volume + . Une capture de l’écran sera sauvegardée dans l’application Photos. Vous pouvez également enregistrer l’écran en vidéo sur un iPhone, consultez ce guide.
Comment améliorer votre jeu de football grâce à clicfoot.com ?
Comment améliorer votre jeu de football grâce à clicfoot.com ? Que vous soyez un joueur amateur passionné ou un professionnel en devenir, améliorer votre jeu de football est une quête constante vers l’excellence. C’est là que clicfoot.com entre en jeu…
Comment améliorer votre jeu de football grâce à clicfoot.com ?
Comment améliorer votre jeu de football grâce à clicfoot.com ? Que vous soyez un joueur amateur passionné ou un professionnel en devenir, améliorer votre jeu de football est une quête constante vers l’excellence. C’est là que clicfoot.com entre en jeu…
Comment améliorer votre jeu de football grâce à clicfoot.com ?
Comment améliorer votre jeu de football grâce à clicfoot.com ? Que vous soyez un joueur amateur passionné ou un professionnel en devenir, améliorer votre jeu de football est une quête constante vers l’excellence. C’est là que clicfoot.com entre en jeu…
Enregistrer et Organiser votre Capture d’Écran
Une fois que vous avez réalisé votre capture d’écran, il est utile de savoir comment la sauvegarder et l’organiser pour que vous puissiez facilement la retrouver plus tard.
Sauvegarder sur un ordinateur
Sur un PC, après avoir fait une capture d’écran, il est conseillé de coller l’image dans un logiciel de retouche comme Paint, puis de l’enregistrer dans un dossier spécifique. Optez pour un format d’image couramment accepté comme le PNG ou le JPEG pour une meilleure qualité d’image.
Utiliser des services de stockage en cloud
Pour plus de commodité, vous pouvez envoyer vos captures d’écran directement à un service de stockage en cloud comme Google Drive ou Dropbox. Cela vous permettra d’accéder à vos images à tout moment et depuis n’importe quel appareil.
Organiser sur smartphone
Sur un smartphone, vous pouvez organiser vos captures d’écran en utilisant des applications de gestion de fichiers ou en créant des albums spécifiques dans la galerie de photos. Cela facilitera grandement la recherche et le partage de vos images plus tard. Pour des astuces spécifiques aux différents appareils, notamment sur la capture d’écran sur Snapchat sans que l’autre personne ne le sache, découvrez ces astuces ici.
Comment améliorer votre jeu de football grâce à clicfoot.com ?
Comment améliorer votre jeu de football grâce à clicfoot.com ? Que vous soyez un joueur amateur passionné ou un professionnel en devenir, améliorer votre jeu de football est une quête constante vers l’excellence. C’est là que clicfoot.com entre en jeu…
Comment améliorer votre jeu de football grâce à clicfoot.com ?
Comment améliorer votre jeu de football grâce à clicfoot.com ? Que vous soyez un joueur amateur passionné ou un professionnel en devenir, améliorer votre jeu de football est une quête constante vers l’excellence. C’est là que clicfoot.com entre en jeu…
Comment améliorer votre jeu de football grâce à clicfoot.com ?
Comment améliorer votre jeu de football grâce à clicfoot.com ? Que vous soyez un joueur amateur passionné ou un professionnel en devenir, améliorer votre jeu de football est une quête constante vers l’excellence. C’est là que clicfoot.com entre en jeu…
Partager la Capture d’Écran avec d’Autres Personnes
La dernière étape consiste à partager votre capture d’écran avec d’autres. Plusieurs méthodes s’offrent à vous selon vos préférences et les plateformes utilisées.
Envoyer par Email
Le moyen le plus simple et le plus direct de partager une capture d’écran est de l’envoyer par email. Il suffit de créer un nouveau message, d’attacher le fichier de capture d’écran et de l’envoyer au destinataire de votre choix. Pensez à indiquer clairement le sujet de votre email pour que le destinataire comprenne le contenu du message.
Partager sur les Réseaux Sociaux
Si vous préférez partager votre capture d’écran sur les réseaux sociaux, vous pouvez facilement le faire en ouvrant l’application de votre choix (Facebook, Twitter, Instagram, etc.), en sélectionnant l’option de publication d’une photo et en choisissant la capture d’écran depuis votre galerie. Pour des conseils sur la création de contenu visuel pour Instagram, explorez ces astuces.
Utiliser des Applications de Messagerie
Des applications de messagerie comme WhatsApp, Telegram ou Facebook Messenger permettent également de partager facilement des captures d’écran. Il suffit d’ouvrir la conversation, de cliquer sur l’icône d’attachement et de sélectionner la capture d’écran à envoyer. Rappelez-vous que ces applications compressent souvent les images, ce qui peut réduire la qualité.
Partage via Lien de Stockage en Cloud
Si vous avez stocké votre capture d’écran sur un service en cloud tel que Google Drive ou Dropbox, vous pouvez partager un lien vers l’image. Cela est particulièrement utile pour partager avec plusieurs personnes. Créez un lien de partage à partir de votre compte cloud et envoyez-le par email, message ou autre méthode de communication.
Partager sur les Forums et les Sites de Support
Pour ceux qui ont besoin d’aide technique, partager une capture d’écran sur un forum ou un site de support peut être très utile. En illustrant clairement votre problème, les autres utilisateurs peuvent offrir une assistance plus précise. Apprenez comment contourner les problèmes techniques avec succès, comme l’utilisation optimale de votre Google Account, en consultant ces méthodes efficaces ici.
Utilisation d’Outils de Capture Intégrés
De nombreuses plateformes offrent des outils de capture d’écran intégrés qui simplifient la prise, l’édition et le partage des captures. Par exemple, des logiciels comme Snipping Tool sur Windows ou Preview sur macOS fournissent des fonctionnalités intégrées pour annoter et partager rapidement des captures d’écran. Pour savoir comment faire une capture d’écran sur PC en détail, lisez cette explication complète.
Enregistrer sur des Logiciels de Trading
Si vous utilisez des logiciels de trading comme MetaTrader 4 (MT4), savez-vous que vous pouvez également capturer et partager des graphiques et des indicateurs de performance directement depuis l’interface ? Pour comprendre en détail comment utiliser MT4, découvrez des astuces utiles sur cet excellent guide.
Utilisation d’Extensions et de Plugins
Les extensions de navigateur comme Lightshot ou Awesome Screenshot permettent de capturer, de modifier et de partager des images directement depuis votre navigateur. Ces outils sont parfaits pour les utilisateurs qui font beaucoup de travail en ligne et qui ont besoin de partager rapidement des captures d’écran sans passer par des étapes multiples.
Utiliser un VPN pour Plus de Sécurité
Pour garantir la sécurité de vos données lors du partage en ligne, utiliser un VPN est fortement recommandé. Un VPN protège votre connexion internet, vous offrant une couche supplémentaire de sécurité. Pour une introduction complète à l’utilisation des VPN, consultez ce guide détaillé.
Partage sur Applications Sociales
Pour les adeptes de Snapchat, il est possible de partager vos captures d’écran directement via cette application. De plus, il existe des astuces spécifiques pour réaliser des captures sans que l’autre personne ne soit notifiée. Pour explorer des astuces variées liées à Snapchat, dirigez-vous vers ces conseils pratiques.
Q: Quelles sont les étapes pour transmettre une capture d’écran ?
R: Les étapes sont les suivantes :
- Prendre la capture d’écran : Appuyez sur les touches adéquates pour réaliser la capture d’écran.
- Enregistrer la capture d’écran : Enregistrez l’image sur votre ordinateur ou appareil.
- Transmettre la capture d’écran : Envoyez l’image par email, sur un messagerie instantanée, via un système de partage de fichiers, etc.
Q: Quels sont les formats de fichiers recommandés pour les captures d’écran ?
R: Les formats couramment utilisés pour les captures d’écran sont le PNG, le JPEG et le GIF.
Q: Existe-t-il des logiciels spécifiques pour faciliter la transmission de captures d’écran ?
R: Oui, il existe plusieurs logiciels dédiés à la capture d’écran et à son partage, tels que Snagit, Greenshot, Lightshot, etc.
Comment améliorer votre jeu de football grâce à clicfoot.com ?
Comment améliorer votre jeu de football grâce à clicfoot.com ? Que vous soyez un joueur amateur passionné ou un professionnel en devenir, améliorer votre jeu de football est une quête constante vers l’excellence. C’est là que clicfoot.com entre en jeu…
Comment améliorer votre jeu de football grâce à clicfoot.com ?
Comment améliorer votre jeu de football grâce à clicfoot.com ? Que vous soyez un joueur amateur passionné ou un professionnel en devenir, améliorer votre jeu de football est une quête constante vers l’excellence. C’est là que clicfoot.com entre en jeu…
Hello! Je m’appelle Julie et j’ai 25 ans. Je suis passionnée par la technologie et j’aime partager mes découvertes avec vous. Bienvenue sur mon site où je partage mes articles et mes expériences en tant que journaliste tech. Je suis impatiente de vous faire découvrir le monde fascinant de la tech avec moi!