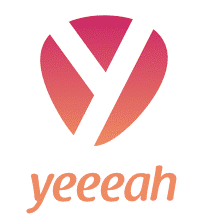|
EN BREF
|
Avec l’essor du travail numérique et des communications visuelles, l’outil Capture d’écran sur Windows 11 s’affirme comme un allié incontournable. Que ce soit pour partager des informations, conserver des souvenirs numériques ou faciliter votre processus de travail, cet outil offre des fonctionnalités pratiques qui simplifient votre quotidien. Dans cet article, nous explorerons comment tirer parti de l’outil Capture d’écran de Windows 11 pour optimiser votre productivité et rendre votre vie dix fois plus facile.
L’outil de Capture d’écran sur Windows 11 est un outil puissant et pratique qui peut transformer votre manière de travailler. Que vous souhaitiez capturer des informations importantes, partager des instructions visuelles ou simplement illustrer vos documents, cet outil intuitif a beaucoup à offrir. Dans cet article, nous allons découvrir comment utiliser l’outil de capture d’écran pour améliorer significativement votre productivité et rendre votre vie quotidienne beaucoup plus facile.
Accéder à l’Outil Capture d’écran
Pour accéder à l’outil de Capture d’écran sur Windows 11, il vous suffit d’utiliser une combinaison de touches. Appuyez simultanément sur les touches Win + Shift + S. Une fenêtre de capture apparaîtra en haut de votre écran, vous permettant de choisir parmi plusieurs options de capture.
Comment améliorer votre jeu de football grâce à clicfoot.com ?
Comment améliorer votre jeu de football grâce à clicfoot.com ? Que vous soyez un joueur amateur passionné ou un professionnel en devenir, améliorer votre jeu de football est une quête constante vers l’excellence. C’est là que clicfoot.com entre en jeu…
Choix des Options de Capture
Capture Rectangulaire
La capture rectangulaire est une option utile qui vous permet de sélectionner une zone rectangulaire spécifique sur votre écran. Cliquez et faites glisser pour dessiner un rectangle autour de la zone que vous souhaitez capturer. C’est idéal pour capturer des sections précises d’une page web, d’un document, ou de toute autre fenêtre ouverte.
Capture en Forme Libre
Si vous avez besoin de capturer une forme non rectangulaire, la capture en forme libre est la meilleure option. Cette fonctionnalité vous permet de dessiner librement autour de la zone que vous souhaitez capturer. C’est parfait pour capturer des graphiques ou des éléments visuels de formes irrégulières.
Capture de Fenêtre
La capture de fenêtre vous permet de capturer une fenêtre spécifique ouverte sur votre écran. Il vous suffit de cliquer sur la fenêtre que vous souhaitez capturer, et l’outil de capture fera le reste. Cette option est idéale pour capturer des fenêtres d’application ou de programme.
Capture Plein Écran
La capture plein écran fait exactement ce que son nom suggère : elle capture la totalité de votre écran. C’est particulièrement utile lorsque vous avez besoin de montrer tout ce qui se passe sur votre écran, par exemple pour des présentations ou des tutoriels.
Comment améliorer votre jeu de football grâce à clicfoot.com ?
Comment améliorer votre jeu de football grâce à clicfoot.com ? Que vous soyez un joueur amateur passionné ou un professionnel en devenir, améliorer votre jeu de football est une quête constante vers l’excellence. C’est là que clicfoot.com entre en jeu…
Annotation et Édition des Captures
Une fois que vous avez capturé une image, l’outil de capture d’écran de Windows 11 vous permet aussi de l’annoter et de l’éditer. Cliquez sur l’aperçu de la capture qui apparaît après la prise de l’image pour l’ouvrir dans l’éditeur intégré. Ici, vous pouvez ajouter des annotations, surligner des parties importantes, ou même dessiner des formes pour rendre votre point plus clair.
Comment améliorer votre jeu de football grâce à clicfoot.com ?
Comment améliorer votre jeu de football grâce à clicfoot.com ? Que vous soyez un joueur amateur passionné ou un professionnel en devenir, améliorer votre jeu de football est une quête constante vers l’excellence. C’est là que clicfoot.com entre en jeu…
Utilisation Avancée de l’Outil Capture d’écran
Raccourcis Clavier Personnalisés
Pour gagner encore plus de temps, vous pouvez configurer des raccourcis clavier personnalisés pour lancer l’outil de capture d’écran. Allez dans les paramètres de Windows 11, puis dans les options de clavier, et ajustez les raccourcis selon vos préférences. Cela vous permet d’accéder à l’outil encore plus rapidement et facilement.
Synchronisation avec OneDrive
Pour assurer que vos captures d’écran sont toujours disponibles, même si vous changez de dispositif, pensez à synchroniser vos captures avec OneDrive. Cela garantit que toutes vos images sont sauvegardées en ligne et peuvent être accessibles de n’importe où. Vous pouvez configurer cette option dans les paramètres de OneDrive.
Utilisation de l’Outil avec un Stylet
Si vous utilisez un écran tactile ou une tablette Windows avec un stylet, l’outil de capture d’écran devient encore plus puissant. Le stylet vous permet de dessiner, annoter et capturer des images avec une précision accrue, rendant vos communications visuelles encore plus efficaces.
| Fonctionnalité | Bénéfice |
| Capture d’écran rapide | Économise du temps en évitant d’utiliser l’imprim’écran traditionnel. |
| Annotations instantanées | Ajoute des notes ou des dessins pour clarifier vos captures. |
| Enregistrement vidéo de l’écran | Partagez des tutoriels ou des démonstrations facilement. |
| Partage simplifié | Envoyez vos captures directement par e-mail ou via des applications. |
| Organisation des captures | Regroupez vos images dans des dossiers pour un accès rapide. |
| Outil de recadrage | Faites disparaître les éléments indésirables rapidement. |
| Options de format de fichier | Enregistrez vos captures dans différents formats pour une flexibilité maximale. |
| Capture d’une fenêtre spécifique | Concentrez-vous sur l’essentiel sans distractions. |
- Accès rapide – Utilisez la touche Windows + Shift + S pour capturer rapidement l’écran.
- Choix de la forme – Sélectionnez entre pleine page, fenêtre ou zone personnalisée.
- Copie automatique – La capture est copiée dans le presse-papiers, prête à coller.
- Édition instantanée – Utilisez l’outil de croquis pour annoter vos captures en un clic.
- Organisation simplifiée – Les captures sont automatiquement sauvegardées dans le dossier Images.
- Partage rapide – Partagez vos captures via des applications de messagerie ou de réseaux sociaux.
- Historique des captures – Consultez l’historique des captures dans l’outil « Capture et croquis ».
- Options de sauvegarde – Choisissez entre sauvegarde locale ou partage en ligne.
- Prise de captures décalées – Capturez un écran même lorsque des menus ou notifications sont ouverts.
- Intégration avec d’autres applications – Utilisez des captures directement dans des documents ou présentations.
Comment améliorer votre jeu de football grâce à clicfoot.com ?
Comment améliorer votre jeu de football grâce à clicfoot.com ? Que vous soyez un joueur amateur passionné ou un professionnel en devenir, améliorer votre jeu de football est une quête constante vers l’excellence. C’est là que clicfoot.com entre en jeu…
Gérer et Organiser vos Captures
Nommer et Classer Vos Captures
Pour gérer vos captures efficacement, il est important de les nommer de manière claire et concise. Utilisez des noms de fichier descriptifs et organisez vos captures dans des dossiers appropriés. Cela facilitera la recherche et l’accès aux captures dont vous avez besoin ultérieurement.
Utilisation de Tags et Métadonnées
L’ajout de tags et de métadonnées à vos captures peut grandement améliorer l’organisation et la recherche rapide. Utilisez les fonctionnalités de gestion des fichiers de Windows 11 pour ajouter des tags descriptifs et des notes à vos captures. Cela vous permet de filtrer et de trouver rapidement les images spécifiques dont vous avez besoin.
Sauvegarde Automatique et Sécurisée
Pour éviter la perte de vos précieuses captures, configurez des sauvegardes automatiques. Utilisez des logiciels de sauvegarde comme l’historique des fichiers dans Windows 11 ou des solutions tierces pour assurer que vos captures sont en sécurité. Cela garantit que, même en cas de panne de votre appareil, vos données sont toujours récupérables.
Comment améliorer votre jeu de football grâce à clicfoot.com ?
Comment améliorer votre jeu de football grâce à clicfoot.com ? Que vous soyez un joueur amateur passionné ou un professionnel en devenir, améliorer votre jeu de football est une quête constante vers l’excellence. C’est là que clicfoot.com entre en jeu…
Applications Pratiques de l’Outil Capture d’écran
Communication d’Informations Complexes
Utilisez l’outil de capture d’écran pour améliorer vos communications visuelles. Plutôt que d’expliquer des informations complexes par écrit, capturez des étapes d’instructions, des diagrammes ou des graphiques et annotez-les pour une communication plus claire et efficace.
Création de Tutoriels et Formations
La création de tutoriels et de guides de formation est simplifiée grâce à l’outil de capture d’écran. Capturez chaque étape du processus que vous souhaitez expliquer et ajoutez des annotations pour guider vos utilisateurs. Cela peut être utilisé pour former des collègues, enseigner des techniques à des étudiants, ou créer des ressources pédagogiques.
Support Technique et Dépannage
Pour les équipes de support technique, l’outil de capture d’écran est inestimable. Il permet de documenter des problèmes spécifiques, de montrer les erreurs telles qu’elles apparaissent à l’écran, et de fournir des solutions visuelles précises. Cela facilite la compréhension des problèmes et accélère le processus de résolution.
Comment améliorer votre jeu de football grâce à clicfoot.com ?
Comment améliorer votre jeu de football grâce à clicfoot.com ? Que vous soyez un joueur amateur passionné ou un professionnel en devenir, améliorer votre jeu de football est une quête constante vers l’excellence. C’est là que clicfoot.com entre en jeu…
Astuces et Trucs pour Maîtriser l’Outil Capture d’écran
Utiliser la Barre de Jeu pour Capturer l’Écran
La Barre de Jeu de Windows 11 offre une autre méthode pour capturer des captures d’écran, spécialement utile pour les gamers. Appuyez sur Win + G pour ouvrir la barre de jeu et accéder aux options de capture d’écran. Cette fonctionnalité est idéale pour capturer des moments de jeu ou des sessions de streaming.
Combiner l’Outil Capture avec d’Autres Applications
Pour des projets plus avancés, combinez l’outil de capture d’écran avec d’autres applications comme des éditeurs graphiques ou des logiciels de montage vidéo. Exportez vos captures dans des programmes comme Photoshop ou OBS pour une édition et une présentation plus sophistiquées.
Personnaliser les Paramètres de Capture
Explorez les paramètres de l’outil de capture d’écran pour une personnalisation optimale. Ajustez des options telles que la qualité de l’image et le format de fichier par défaut. Une personnalisation adéquate peut améliorer non seulement la qualité de vos captures, mais aussi la vitesse et l’efficacité de vos workflows.
Comment améliorer votre jeu de football grâce à clicfoot.com ?
Comment améliorer votre jeu de football grâce à clicfoot.com ? Que vous soyez un joueur amateur passionné ou un professionnel en devenir, améliorer votre jeu de football est une quête constante vers l’excellence. C’est là que clicfoot.com entre en jeu…
Intégration avec d’Autres Applications Microsoft
Utilisation avec Microsoft Teams
Dans un environnement professionnel, intégrer l’outil de capture avec Microsoft Teams peut grandement améliorer la collaboration. Partagez rapidement des captures d’écran au sein de vos équipes, ce qui facilite les discussions techniques et la résolution de problèmes en temps réel.
Insertion dans Microsoft Office
Les captures d’écran peuvent être insérées directement dans vos documents Microsoft Office tels que Word, Excel, et PowerPoint. Utilisez-les pour enrichir vos rapports, présenter des données visuellement ou illustrer des points clés dans vos présentations.
Partage via OneNote
OneNote est l’outil de prise de notes parfait pour organiser et stocker vos captures d’écran. Intégrez vos captures dans vos notes pour une organisation plus visuelle et trouvez facilement les informations dont vous avez besoin. Les annotations peuvent également être ajoutées directement dans OneNote pour plus de flexibilité.
Comment améliorer votre jeu de football grâce à clicfoot.com ?
Comment améliorer votre jeu de football grâce à clicfoot.com ? Que vous soyez un joueur amateur passionné ou un professionnel en devenir, améliorer votre jeu de football est une quête constante vers l’excellence. C’est là que clicfoot.com entre en jeu…
Répondre aux Besoins Spécifiques des Utilisateurs
Optimisation pour les Professions Creative
Pour les designers, artistes, et autres professionnels créatifs, l’outil de capture est un atout majeur. Capturez des inspirations visuelles, partagez des mockups avec des clients, ou documentez vos processus de création. Les annotations permettent aussi de donner des feedbacks précis sur des éléments visuels.
Utilisation Éducative et Académique
Les enseignants et les étudiants peuvent tirer un grand avantage de l’outil de capture pour faciliter l’apprentissage. Capturez des parties des manuels numériques, des ressources en ligne, ou des solutions de problèmes pour les partager avec la classe. Cela enrichit les matériaux d’apprentissage et facilite la compréhension.
Productivité en Entreprise
Dans un cadre professionnel, la capture d’écran peut améliorer la productivité en permettant une meilleure documentation des processus. Capturez des workflows, documentez des procédures internes, ou partagez des instructions visuelles avec votre équipe pour assurer que tout le monde est sur la même longueur d’onde.
Conclusion et Recommandations
En maîtrisant l’outil de capture d’écran sur Windows 11, vous pouvez grandement simplifier et optimiser de nombreuses tâches quotidiennes. Que ce soit pour une communication plus claire, une documentation précise ou une gestion efficace des informations visuelles, cet outil s’avère être indispensable. Prenez le temps d’explorer et de personnaliser les différentes fonctionnalités offertes, et intégrez-les dans votre flux de travail pour une productivité maximale.
Questions Fréquemment Posées
R : L’Outil Capture d’écran sur Windows 11 est une fonctionnalité qui permet aux utilisateurs de prendre des captures d’écran facilement et rapidement, que ce soit de l’intégralité de l’écran, d’une fenêtre ou d’une zone spécifique.
R : Vous pouvez accéder à l’Outil Capture d’écran en appuyant sur les touches Win + Shift + S. Cela ouvrira une petite barre d’outils en haut de l’écran vous permettant de choisir le type de capture que vous souhaitez réaliser.
R : Vous pouvez réaliser quatre types de captures : pleine écran, fenêtre spécifique, rectangle (zone personnalisée) et forme libre.
R : Les captures d’écran sont automatiquement copiées dans le presse-papiers. Vous pouvez les coller dans un document ou un programme d’image en utilisant les touches Ctrl + V. Vous pouvez également les enregistrer directement à partir de la notification qui s’affiche après la capture.
R : Oui, après avoir effectué une capture d’écran, vous pouvez utiliser l’application « Croquis » pour annoter et modifier votre image avant de l’enregistrer ou de la partager.
R : Oui, en plus de l’Outil Capture d’écran intégré, vous pouvez utiliser d’autres applications tierces comme Snagit, Lightshot ou Greenshot qui offrent des fonctionnalités avancées de capture et d’édition.
R : L’Outil Capture d’écran est essentiellement une nouveauté de Windows 10, mais il existe aussi des fonctionnalités similaires sur Windows 8 et antérieurs, bien que l’interface et les options puissent varier.
Hello! Je m’appelle Julie et j’ai 25 ans. Je suis passionnée par la technologie et j’aime partager mes découvertes avec vous. Bienvenue sur mon site où je partage mes articles et mes expériences en tant que journaliste tech. Je suis impatiente de vous faire découvrir le monde fascinant de la tech avec moi!